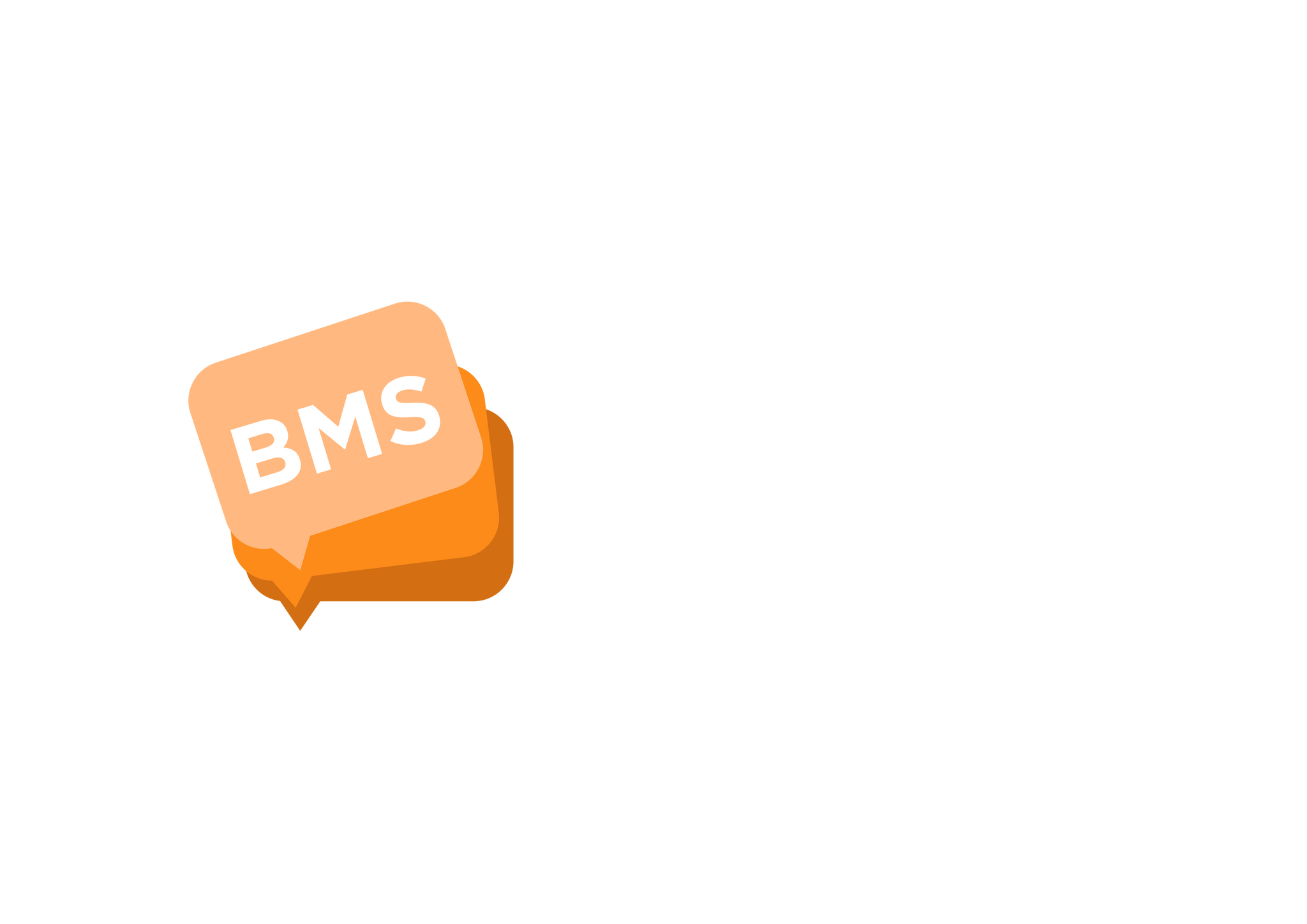Send Excel Voice Messaging
mNotify Support
Last Update 2 jaar geleden
1. First make sure you have switched to the "Bulk Voice Calls" channel; To switch to the voice side, select "Bulk Voice Calls" which can be found on the left side of the screen beneath the side menu options.
- You can confirm this with the image below

2. On the new page that appears, click on the "Send a voice message" located at the center of the screen.
3. On the modal box that appears, select the "Excel voice call" option

4. On the next modal box that appears, you have to upload the excel sheet with the contacts
NB: The excel sheet can contain a header on the first row or you can upload it without the header.
In this case, the header "phone" was included for the contacts column.

If no header was included on the first row, then you would have to uncheck the checkbox with the label "First Row As Header", then you can go ahead and select the column in which the contacts are in.
The image shows how it will look like.

5. Once you are done, click on "Continue", this will direct you to the modal box where you would have to provide the title of the voice message and upload the audio you would want to send.


6. Once you are done, click on the "Send" button to send your voice call.
- You will receive a success message showing that your voice call has been sent.
7. To view your sent voice call, just locate the "Campaign History" option on the side menu section.
- There you will see all the campaigns you have sent.