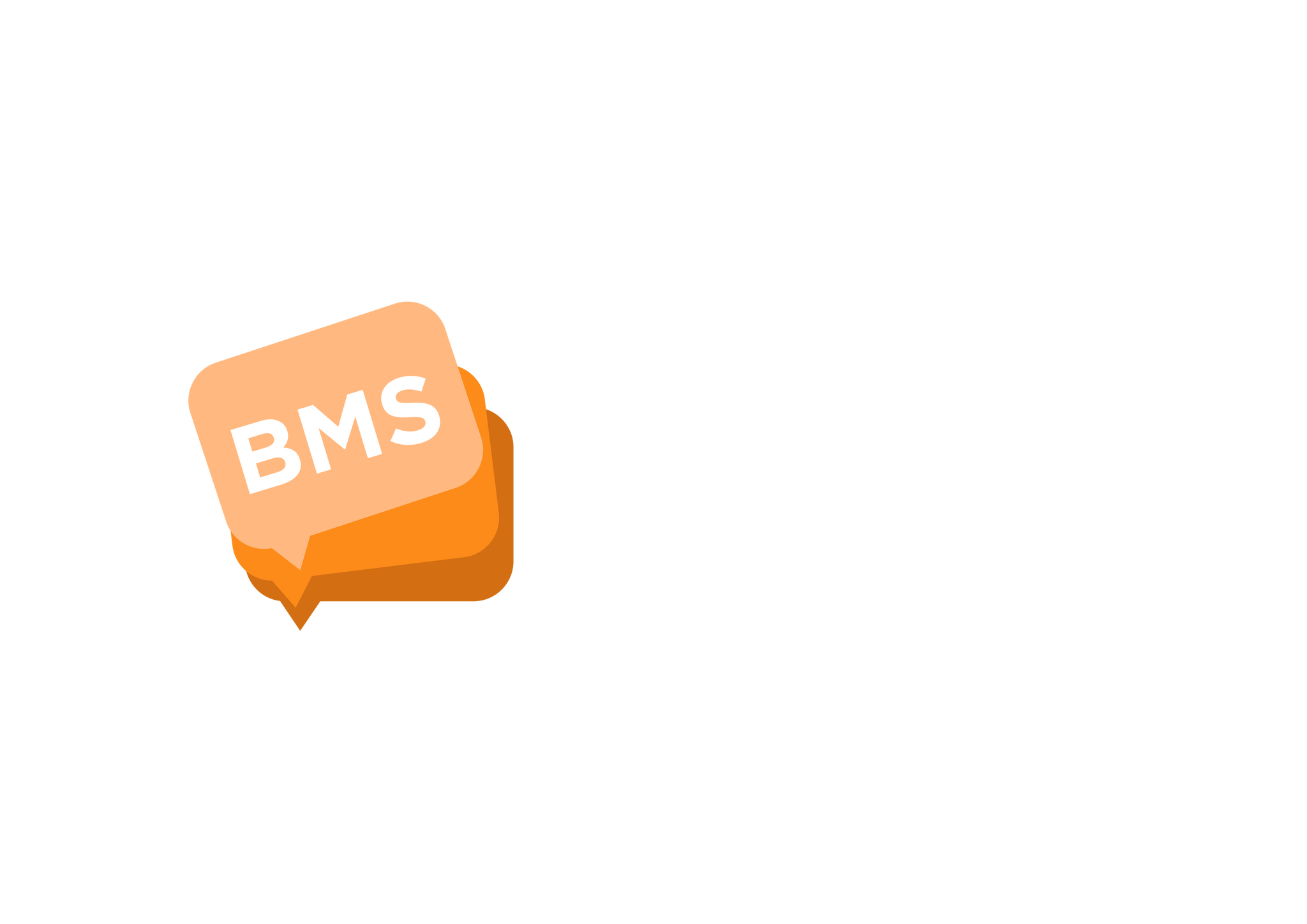AI Text-to-Speech User Manual
mNotify Support
Last Update há 3 meses
Follow these step-by-step instructions to generate and send voice messages using our new AI Text-to-Speech feature. Step 1: Navigate to the Bulk Voice Channel
Locate and click on the Bulk Voice channel from the main menu.
Step 2: Start a New Voice Message
Click on Send Voice to begin composing a new voice message.
Step 3: Select Message Type
Choose the type of voice message you want to send from the available options.
Step 4: Enter Recipient Information
Enter the recipient's phone number in the designated field.
Step 5: Activate AI Text-to-Speech
Enter your Message Title.
Click on the Start with AI icon to activate the AI text-to-speech feature.
Step 6: Enter and Translate Your Message
Type your message in English in the provided text field.
Select your Target Language from the dropdown menu.
Click on the Translate button to translate your message.
The translated message will be automatically copied to your clipboard.
Step 7: Confirm the Translation
The translated message will be pasted automatically in the next modal.
Select a language option to confirm the language you want the audio to be in.
Step 8: Generate and Preview Audio
Click on the Generate button to create the AI-generated voice message.
Click Preview Audio to listen to the generated voice message before sending.
Step 9: Send Your Message
Once satisfied with the preview, click the Send button to complete the process.
Your AI-generated voice message will now be sent to the specified recipients. Enjoy seamless voice messaging with our AI-powered Text-to-Speech feature!